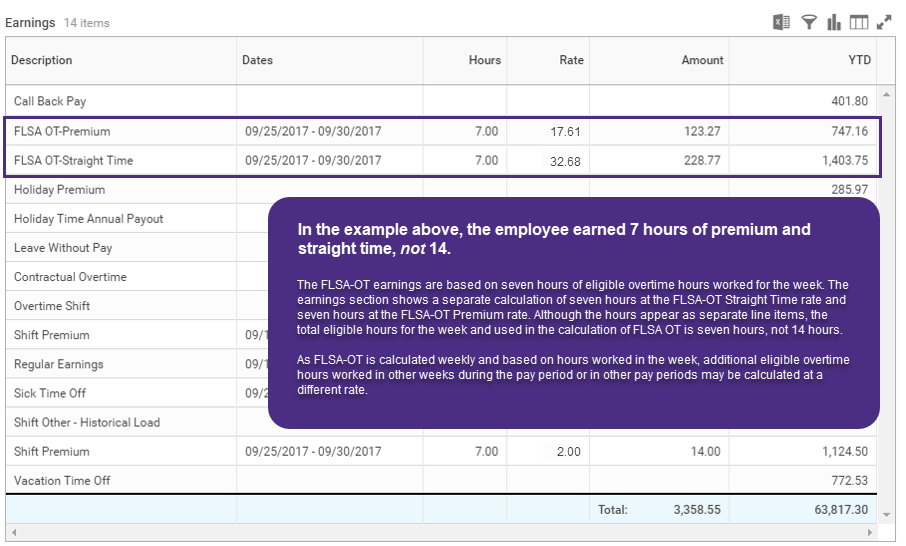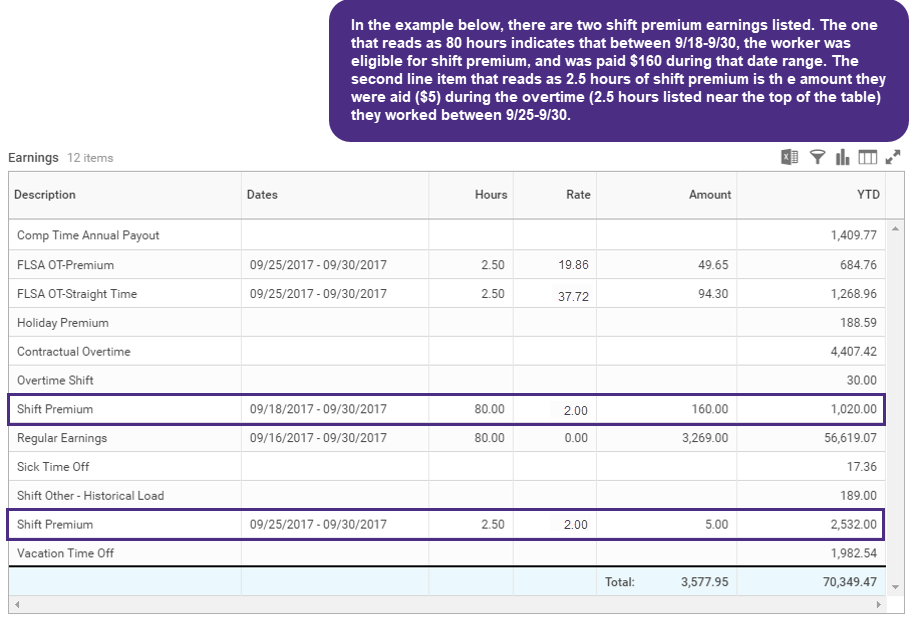How to Read Your Payslip
Introduction
Workday provides you with a central location for accessing your payslips. This page gives an overview “tour” of a typical payslip – use the On This Page menu at the left (or above, if you’re on a mobile device) to navigate to information about different payslip sections.
(Note that your payslip may differ from the example below depending on your earnings, deductions, paid time balance, and other factors.)
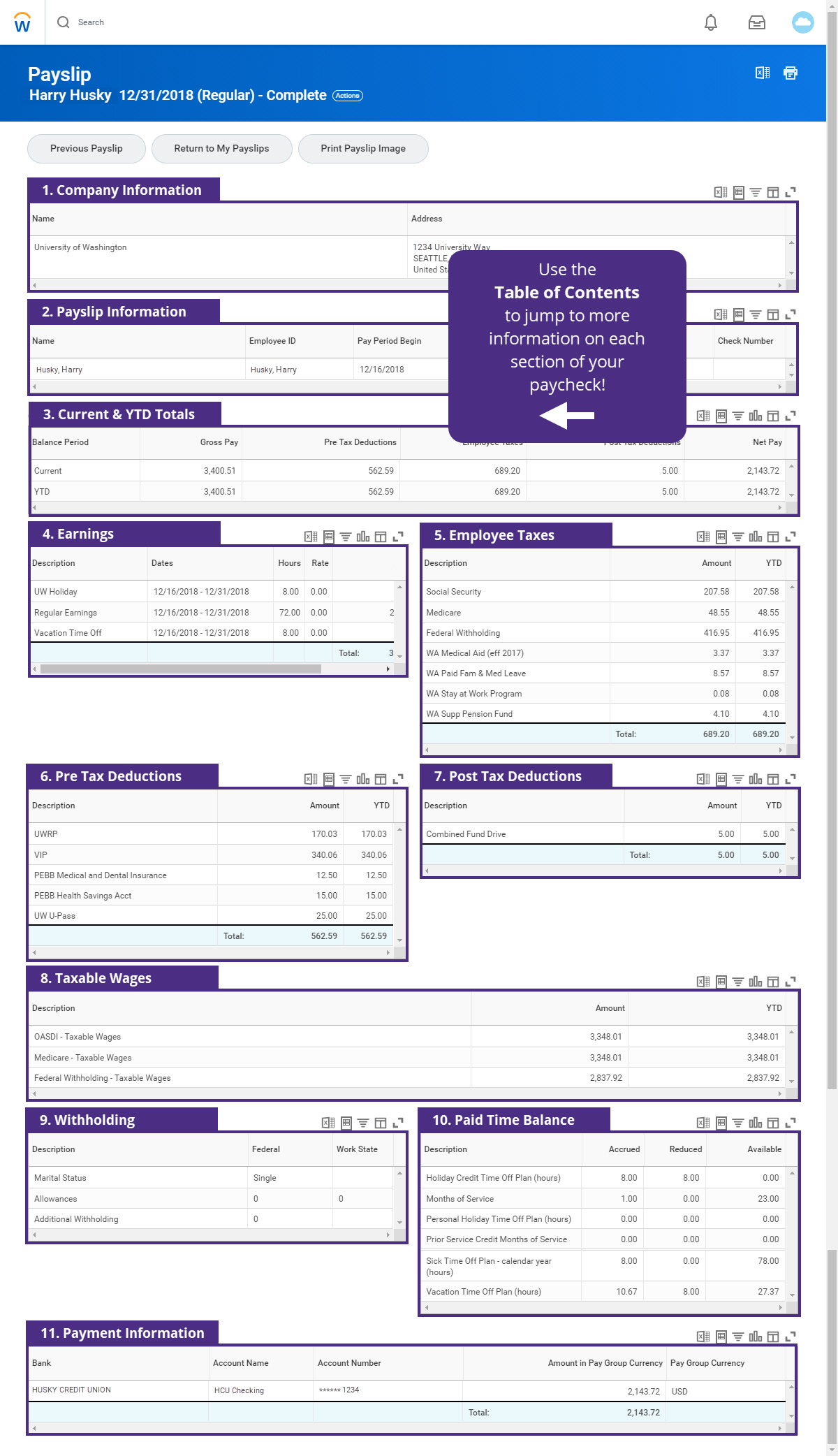
1. Company Information
This identifies the University of Washington as your employer.
2. Payslip Information
This is a summary section which includes your name, Employee ID, the pay period dates, check date and check number, and if you receive a paper check.
3. Current and YTD Totals
This section details Gross Pay, Deductions and Net Pay for the current pay period and Year to Date (YTD).
4. Earnings
The earnings section details out every type of earning you have received during this pay period, and your YTD totals.
Viewing tip: If viewing in Workday, use the scroll bars on the side and at the bottom of the section to scroll through the list if you have a large number of earning types for the pay period. If viewing in PDF or on paper, this section may be abbreviated for printability, but fully continued on later pages.
- Description/Pay Component: Details the specific earning type for the pay period and any earning codes recalculated from previous pay periods.
- Dates: Shows the dates the earning code is being calculated for. Dates corresponding to earnings for the current pay period are listed here; dates from previous pay periods will show here if you have retroactive payment calculations.
- Hours/Units Value: Displays the number of hours for the earning code within the dates specified. Any retro pay calculations will also include the number of hours that were recalculated.
- Rate: Displays the rate of pay for the earning types for the dates worked. The rate is determined according to your position and compensation details.
- Amount: The total amount earned for this earning type during the dates specified in the Dates column.
- YTD: The Year to Date total for each applicable earning code.
Want more info about descriptions, rates, overtime, shift premiums, or retro pay? Refer to the appendix at the bottom of this page!
5. Employee Taxes
This section details how much was withheld from your paycheck for employment taxes. The following Tax Types may be listed:
- Federal Withholding
- OASDI (Social Security)
- Medicare
- Washington State Taxes:
- WA Cares Fund (Long-Term Care insurance)
- WA Medical Aid (Washington State Medical Aid Fund)
- WA Paid Fam & Med Leave (Washington State Paid Family and Medical Leave)
- WA Stay at Work Program (Unemployment)
- WA Supp Pen Fund (Washington State Supplemental Pension Tax)
- Other State and Local Taxes (Non-Washington state)
- Based on work and home address employees are taxed for state and local
6. Pre Tax Deductions
This section details your pre-tax deductions. Pre-tax reductions are deducted from employee’s wages before the taxes are calculated.
You can find more information on deductions in the Understanding Your Deductions section of the Your Paycheck and Payslip page.
7. Post Tax Deductions
This section details your post-tax deductions which may include Combined Fund Drive contributions, union dues, employee-paid long term disability (LTD) insurance, optional insurance selections, and overpayment repayments, if applicable.
You can find more information on deductions in the Understanding Your Deductions section of the Your Paycheck and Payslip page.
8. Taxable Wages
This displays how much of your wages were taxable for OASDI, Medicare, and Federal Tax Withholding. These amounts may be the same or may be different. Each tax has different qualifications and/or limits to determine if wages are taxable or not.
9. Withholding
This displays your Federal Tax Withholding at the time payroll was processed. You can update your Federal Tax Withholding Elections in Workday at any time. Updates will be applied to your paychecks going forward (Form W-4). Based on the timing of your update, the change may not reflect until the next pay period.
10. Paid Time Balance
This will display a static snapshot of available time off balance at the time payroll was processed and time off accrued and used during the pay period.
Time Off balances listed here include:
- Compensatory Time Off
- Holiday Credit Time Off
- Personal Holiday Time Off
- Sick Time Off
- Vacation Time Off
The following items will also be listed, however, these are not time off balances:
- Months of Service
- Prior Service Credit Months of Service
Months of Service refers to the number of state service months worked continuously without a break in service. Prior Service Credit applies where you have had prior employment with UW or other state agency.
Months of Service along with Prior Service Credit determines the Vacation Time Off accrual rates.
As time off usage is dynamic, for more information on available balance you can view the Balance As Of section on the Absence Calendar.
Any unapproved time off or future-dated time off request is not included.
11. Payment Information
Payment information details the Net Pay amount and method (check or direct deposit) of the payment.
If you were paid via a paper check, the check would have been sent to your mailing address the day before payday.
If you currently receive a paper check, Payment Elections can be updated to Direct Deposit in Workday at any time. Updates will be applied to your paychecks going forward. New elections should be made a minimum of 5 days prior to payday.
You can also update existing payment elections and your mailing address via your Worker profile in Workday.
Appendix on Earnings
More Information on Description/Pay Component
There are over 200 different kinds of earning types at UW, and based on date ranges, each type may have more than one line item in your Earnings section.
We strongly recommend that if you have a long and/or complicated earning section, to sort the column headers in this section by either Description or Dates, depending on what order you want to review your earnings. You can do this by clicking on the column header and choosing ascending/descending order. If you are looking at the pdf/printed version, it should be sorted first by Pay Component, then by Dates.
We have outlined a few of the major types below:
A note about retroactive pay: Earning types from previous pay periods may also be listed. This occurs where your earnings for a previous period have been recalculated and result in a different amount due to a retroactive change impacting your pay. Retro adjustments may appear as negative (amounts paid in a previous pay period) and positive (new amount or correction to pay).
More Information on Rate
Regular Earnings:
- For salaried workers:
- The rate of pay is based on the full-time monthly base salary divided by two.
- Salary earnings are prorated if your FTE < 100%. For example, if your monthly salary is $5000, and your FTE is 80%, then the prorated salary would be $5000 divided by 2, $2500, and at 80% FTE would be prorated at $2000.
- Hours and rate do not display for salaried earnings as hours vary based on the number of days in the pay period (i.e. 72, 80, 88, or 96).
- For hourly workers, the rate of pay is rate per hour worked.
Eligible workers may have other earning types such as FLSA Overtime, Shift Premiums and Time Off if these have been earned in the pay period. The rate for these will be based on factors such as regular rate of pay, number of hours eligible, and dates worked.
Example: FLSA Overtime
This example will only display for workers who are eligible for these earning codes. If you have eligible overtime hours worked during the pay period, items such as FLSA Overtime (OT) Pay (FLSA OT-Straight Time and FLSA OT-Premium) may be listed in your Earnings section, as in the screenshot below:
In the example above, the FLSA OT earnings are based on seven hours of eligible overtime hours worked for the week. The earnings section shows a separate calculation of seven hours at the FLSA-OT Straight Time rate and seven hours at the FLSA-OT Premium rate. Although the hours appear as separate line items, the total eligible hours for the week and used in the calculation of FLSA OT is seven hours, not 14 hours.
As FLSA OT is calculated weekly and based on hours worked in the week, additional eligible overtime hours worked in other weeks during the pay period or in other pay periods may be calculated at a different rate.
How is it calculated?
FLSA OT pay is determined by multiplying all eligible overtime hours worked by the straight time rate of pay plus half of the regular rate of pay. Overtime includes paid leave hours that count towards the 40-hour threshold (hour over 40 in a consecutive seven day period) in the UW FLSA work week (Monday 12:00 am to Sunday 11:59 pm.)
FLSA OT rate of pay is calculated dynamically on a weekly basis based on the eligible overtime hours worked for the week. The dates column will display the week in which the eligible overtime hours were worked and the Hours column will display the number of eligible overtime hours for that week.
How does it appear on the payslip?
FLSA OT earnings appear on the payslip as two distinct but mutually inclusive earning types:
- FLSA OT-Straight Time: Calculated using the eligible overtime hours multiplied by the annualized rate based on your prorated base salary.
- FLSA OT-Premium:
- Calculated using the eligible overtime hours multiplied by half of the employee’s FLSA rate.
- This rate also takes into account eligible productive work earnings and hours worked over 40 in an FLSA work week.
Eligible overtime hours worked during the week appear as separate line items on the payslip with different amounts corresponding to the separate FLSA earning codes listed above. The total overtime amount received for the pay period is adding the FLSA OT-Straight Time and FLSA OT-Premium amounts.
Why do the hours look excessive?
As FLSA OT earnings appear as separate line items on the payslip, the number of hours displayed is the overall total eligible overtime hours worked during the dates indicated. These hours are used to calculate the FLSA OT Straight Time and FLSA OT Premium earnings. The number of hours listed are not added together and should be the same value for the corresponding week where OT is earned.
Example: Shift Premium
This example will only display for workers who are eligible for these earning codes. If you have eligible shift premium hours worked during the pay period, Shift Premium hours will be listed in your Earnings section, as in the screenshot below:
In the example above, all hours worked during the pay period qualified for shift premium so the worker received a shift premium for those hours.
How is it calculated?
Shift differentials are calculated based on the number of hours eligible employees work within a specific timeframe. The time frame an eligible employee qualifies for shift differential varies according to the bargaining unit and labor contract. The employee’s work shift will also drive shift differential calculations for eligible workers.
If the majority of hours worked in a day or week qualify for shift differential for eligible employees, then all hours worked in the day or week will receive shift pay premium.
How does it appear on the payslip?
Shift differentials will display on the payslip as earning code of Shift Premium. These earning codes will appear for employees who are eligible to receive shift differential pay.
The earnings section on your payslip will display the number of eligible hours for shift premium, the dates the shift premium hours were earned, the shift premium rate of pay, and the total shift premium amount.
Example: Retro Pay
The Earnings section of your payslip will display retroactively calculated earnings for employees where a retroactive change impacting your pay has taken place, like in the screenshot below:
In the example above, the worker has received a retro dated compensation increase so all prior earning codes are recalculated based on the new amount. The original amount is a negative number and the newly calculated amount is positive.
How is it calculated?
Earnings amounts will recalculate for all of the sub-periods within the previous pay periods impacted by the retroactive adjustment. A retroactive adjustment resulting in retro pay may include retroactive compensation changes, retroactive time entries and changes to work shift.
How does it appear on the payslip?
The payslip will display a separate line item for each sub-period earning amount showing the original amount paid which will appear as a negative value and a corresponding corrected amount that has been recalculated during retro processing.
To sort through the earning codes, click on the Dates column and use the Sort Ascending or Sort Descending options to reorder the earning type line items by date or click on the Description column and sort by earning types.